

- #SYSINTERNALS PROCESS MONITOR CPU TIME HOW TO#
- #SYSINTERNALS PROCESS MONITOR CPU TIME INSTALL#
- #SYSINTERNALS PROCESS MONITOR CPU TIME UPDATE#
- #SYSINTERNALS PROCESS MONITOR CPU TIME DRIVER#
- #SYSINTERNALS PROCESS MONITOR CPU TIME SOFTWARE#
Then restart the computer and go to Microsoft’s web site and manually get the updates.
#SYSINTERNALS PROCESS MONITOR CPU TIME UPDATE#
Even if it’s Windows Update or the Firewall, don’t worry, you can re-enable it later. If you’re not able to do so normally in Windows, try restarting the computer in safe mode and try it again.Īlso, if you can get to the Services tab like we did above, go ahead and right-click on the service and choose Disable.
#SYSINTERNALS PROCESS MONITOR CPU TIME INSTALL#
The best solution in this case is to install all of the latest updates from Microsoft’s web site. However, most of the time that this problem occurs, it has something to do with a Windows process. If you have found that the process is not a Windows process, such as Windows Update or Windows Firewall, etc, then simply kill the process and uninstall the program.
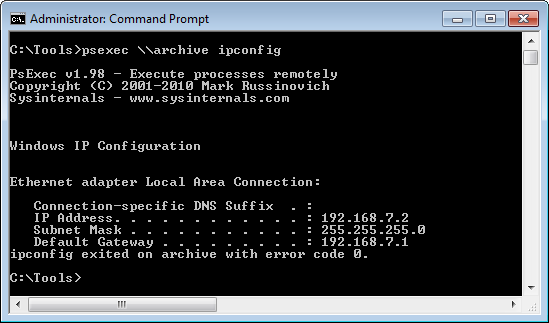
#SYSINTERNALS PROCESS MONITOR CPU TIME HOW TO#
Now that you have figured out exactly which process is eating up all of your CPU, we can address how to fix it. It’ll also have a number next to it and if you expand the item out by clicking the arrow, you will also see every service running under that particular process. Here you will see every svchost.exe process listed as Service Host: followed by the type of account it is running under (Local System, Network Service, etc). Open the Task Manager by pressing CTRL + SHIFT + ESC and scroll down on the Processes tab to where it says Windows Processes. One last thing I wanted to mention was the fact that the Windows 8 task manager basically makes using the command line or Process Explorer totally obsolete. The nice thing about process explorer is that it gets you the friendly name for each process instead of the short name. Hover your mouse over the svchost process and you’ll get a popup showing you which services are running under that process. Once you download it, just run the exe file as it does not have to be installed. The tool is completely free and gives you detailed information for each process currently running. If you found to be too difficult, there is a much easier way! Check out the Process Explorer tool from Microsoft (originally from SysInternals).
#SYSINTERNALS PROCESS MONITOR CPU TIME DRIVER#
In my case, I guessed that the W means the process starts with “Windows” and opened them until I saw a match.Īs you can see, the Windows Driver Foundation service is actually called wudfsvc for short! Identify svchost.exe Processes via Process Explorer (easy way) If you double-click on one the service names, you’ll see their cryptic name also, so that’s how you can match them up. This is a little and can take some time because if you take the process with ID 1436 and it’s name WudfSvc, you have to try to find it in the list. Now try to match the cryptic Windows service name with the easily readable names in the Services tab. On the resulting screen, choose Computer Management and then choose Services and Applications. Right-click on My Computer, choose Manage. In order to get some more useful information about the process, we can use the Services browser in Windows.ģ. However, these names are still very cryptic and are all short-hand names. You’ll now see each svchost process along with it’s unique ID number and the services it is responsible for running. You should get an output as shown below with the name, PID, and service description Tasklist /svc /fi “imagename eq svchost.exe Type in the following into the command window and press Enter In Windows 8.1, go ahead and right-click on the Start button and choose Run.Ģ. First, go ahead and click on Start and then Run and type in CMD and click OK. Identify svchost.exe Processes via Command Prompt (hard way)ġ.
#SYSINTERNALS PROCESS MONITOR CPU TIME SOFTWARE#
They are not free, but most free antivirus programs end up bundling extra junk software or redirecting your browser to their “secure” search solution, which isn’t secure at all and just tracks you and shows you more ads.

If you don’t already have an anti-virus program, I recommend using either Kaspersky or Bitdefender since they consistently perform at the top in AV-Test and AV-Comparatives rankings. If the file is located in Windows/system32, it’s more than likely not a virus, however I always recommend performing a scan just to be sure. Since it’s a system process, malicious coders like to use the name svchost to remain hidden. Check for Viruses Firstīefore we get into the details below, it’s worth noting that there are cases where svchost.exe is actually a virus. I’m going to mention both here in case one does not work for you. There are actually two ways to go about this: doing it all manually using the command prompt and Services tool or by using a third party application. So let’s say one of them is running at an excessively high CPU usage of 100 percent, how can we identify the actual application running? You’ll notice that there are currently eight svchost processes running on my computer, all using up various amounts of memory and running under different user names.


 0 kommentar(er)
0 kommentar(er)
